23년 1월 30일 기준 몬테레이로 벤츄라에서 Intel 프로세서 아이맥을 다운그레이드 시켰습니다.
Intel 프로세서의 맥 제품 클린설치 방법입니다. 다운그레이드전 외장하드나 USB, 아이클라우드로 백업하셔야합니다.
우선 간략하게 요약한 방법입니다.
1. Monterey(몬테레이) 부팅 가능한 시동 USB를 만듭니다.
[벤츄라가 설치되어 있는 os에서는 몬테레이 프로그램 다운로드가 안됩니다. 몬테레이가 설치되어 있는 os기기에서 다운받아서 만듭니다.]
[아래 상세설치방법에서 Monterey(몬테레이) 부팅 가능한 시동 16GB USB 구매 가능합니다.]
2. Ventura(벤츄라)가 설치되어 있는 다운그레이드할 기기에서 command+R로 재부팅하여, 시동 USB의 보안을 해제합니다.
3. 다시 재부팅 command+R로 유틸리티에 접속하여 Macintosh HD를 포맷합니다.
4. 다시 재부팅 즉시 option(alt) 키를 길게 누릅니다.
5. 부팅 가능한 Monterey(몬테레이) OS 볼륨이 표시되면 선택 또는 엔터키로 설치를 시작하며 화면을 따라 설치를 완료합니다.
Intel 프로세서 macOS Ventura(벤츄라)에서 Monterey(몬테레이)로 다운그레이드 클린설치 방법
1. 다운그레이드 전에 백업 생성
Monterey(몬테레이)로 다운그레이드를 하려면 기존 벤츄라 디스크를 깨끗이 지우고 클린 인스톨을 수행해야 합니다. 따라서 가장 먼저 해야할 일은 Mac을 백업하는 것입니다. 다운그레이드전 외장하드나 USB, 아이클라우드로 백업해놓으셔야합니다. 전부 초기화됩니다!
2. Monterey(몬테레이) 부팅 가능한 시동 USB 생성 (USB 구매시 2번 과정 생략)
USB 구매 링크 : https://smartstore.naver.com/firpeng/products/7999525930
1) Monterey(몬테레이)가 설치되어 있는 Mac에서 아래 링크 앱스토어에 접속하여 Monterey(몬테레이) 설치파일을 다운로드합니다.
Ventura(벤츄라)가 설치된 Mac에서는 다운로드가 불가능했습니다.
https://apps.apple.com/kr/app/macos-monterey/id1576738294?mt=12
macOS Monterey
macOS Monterey를 사용하면 완전히 새롭게 연결하고 공유하고 만들 수 있습니다. 공간 음향 및 인물 사진 모드 등 FaceTime 음성 및 영상 통화에서 새롭게 추가된 기능을 즐겨보세요. 집중 모드, 빠른
apps.apple.com
2) 다운로드 완료이후 설치 창이 뜨면 아래 이미지와 같이 종료합니다.
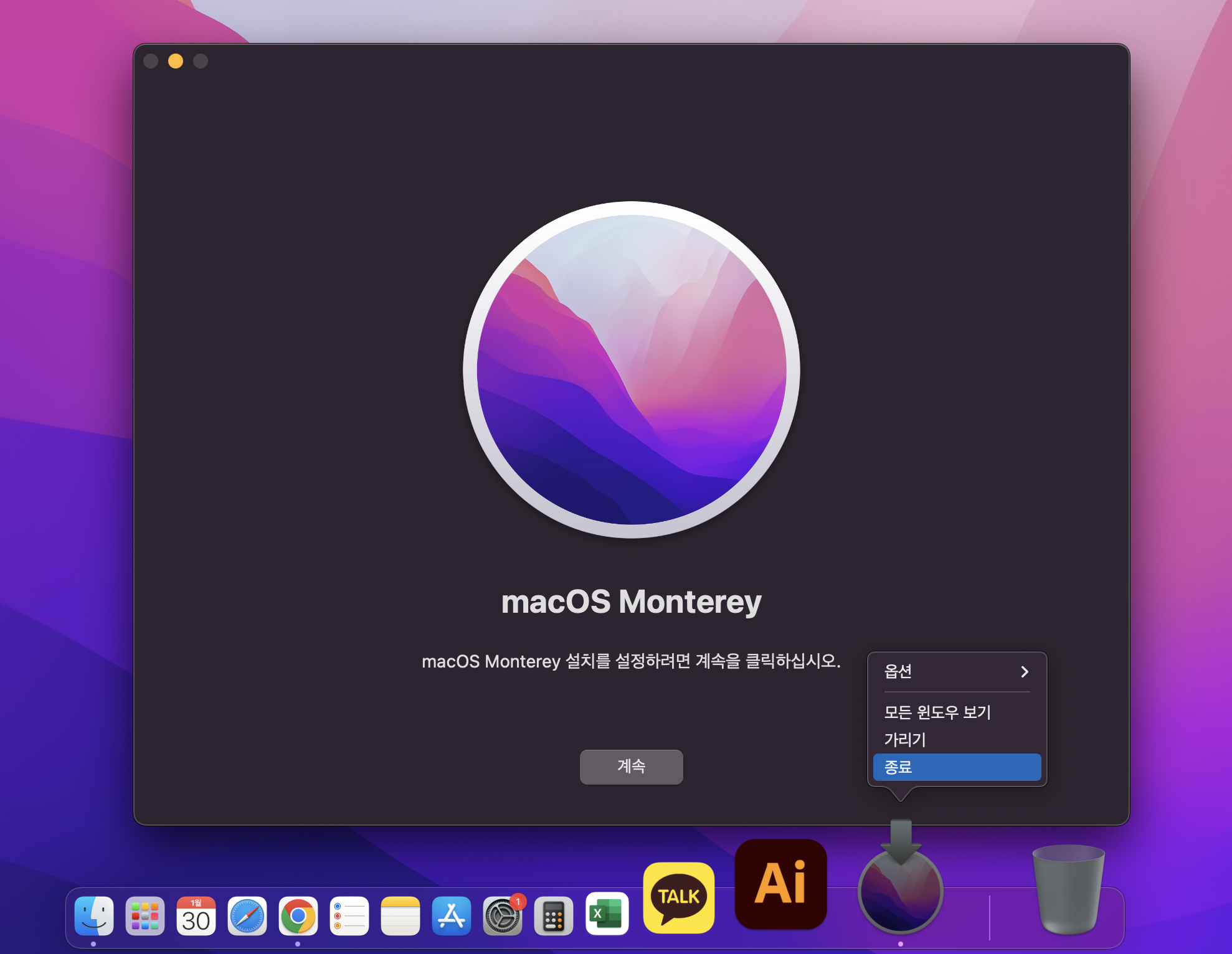
3) 응용 프로그램에 아래 이미지와 같이 macOS Monterey설치파일이 생성되었는지 확인합니다.
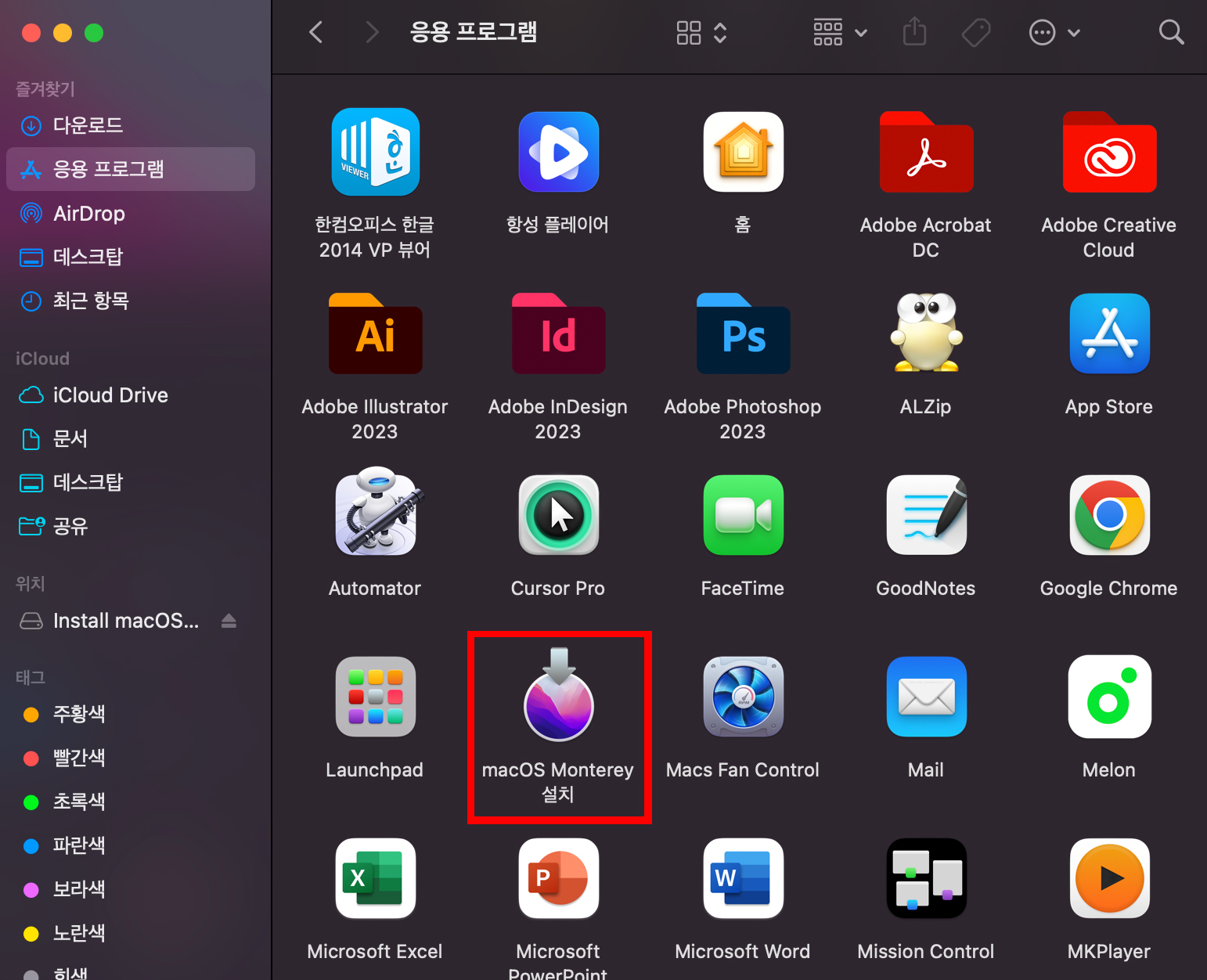
4) 사용 가능한 저장 공간이 14GB 이상 있는 USB를 [디스크 유틸리티]에 접속하여 Mac OS 확장(저널링)으로 포맷합니다.
5) 터미널을 사용하여 부팅 가능한 설치 프로그램 생성하기
- 응용 프로그램 폴더의 유틸리티 폴더에 있는 터미널을 엽니다.
- 괄호안의 명령어 [sudo /Applications/Install\ macOS\ Monterey.app/Contents/Resources/createinstallmedia --volume /Volumes/MyVolume] 터미널에 입력하거나 붙여 넣은 다음 return 키를 눌러 명령을 적용합니다. 각 명령에서는 설치 프로그램이 응용 프로그램 폴더에 있고, 사용할 USB 플래시 드라이브나 기타 볼륨의 이름이 MyVolume이라고 가정합니다. 볼륨 이름이 다른 경우 명령에 MyVolume 대신 사용할 볼륨 이름을 입력합니다.
- 메시지가 표시되면 관리자 암호를 입력합니다. 터미널에서 입력할 때는 입력하는 문자가 표시되지 않습니다. 그런 다음 return 키를 누릅니다.
- 메시지가 표시되면 Y를 입력하여 볼륨을 지우겠다고 확인한 다음 return 키를 누릅니다. 볼륨이 지워지면서 터미널에 진행 상태가 표시됩니다.
- 볼륨이 지워진 후 터미널이 제거 가능한 볼륨의 파일에 접근하려고 한다는 경고 메시지가 표시될 수 있습니다. '확인'을 클릭하여 복사를 계속 진행합니다.
- 터미널에 설치 프로그램 생성이 완료되었다고 표시되면 볼륨의 이름이 다운로드한 설치 프로그램과 동일한 이름(예: macOS Monterey 설치)으로 지정됩니다. 이제 터미널을 종료하고 볼륨을 추출할 수 있습니다.
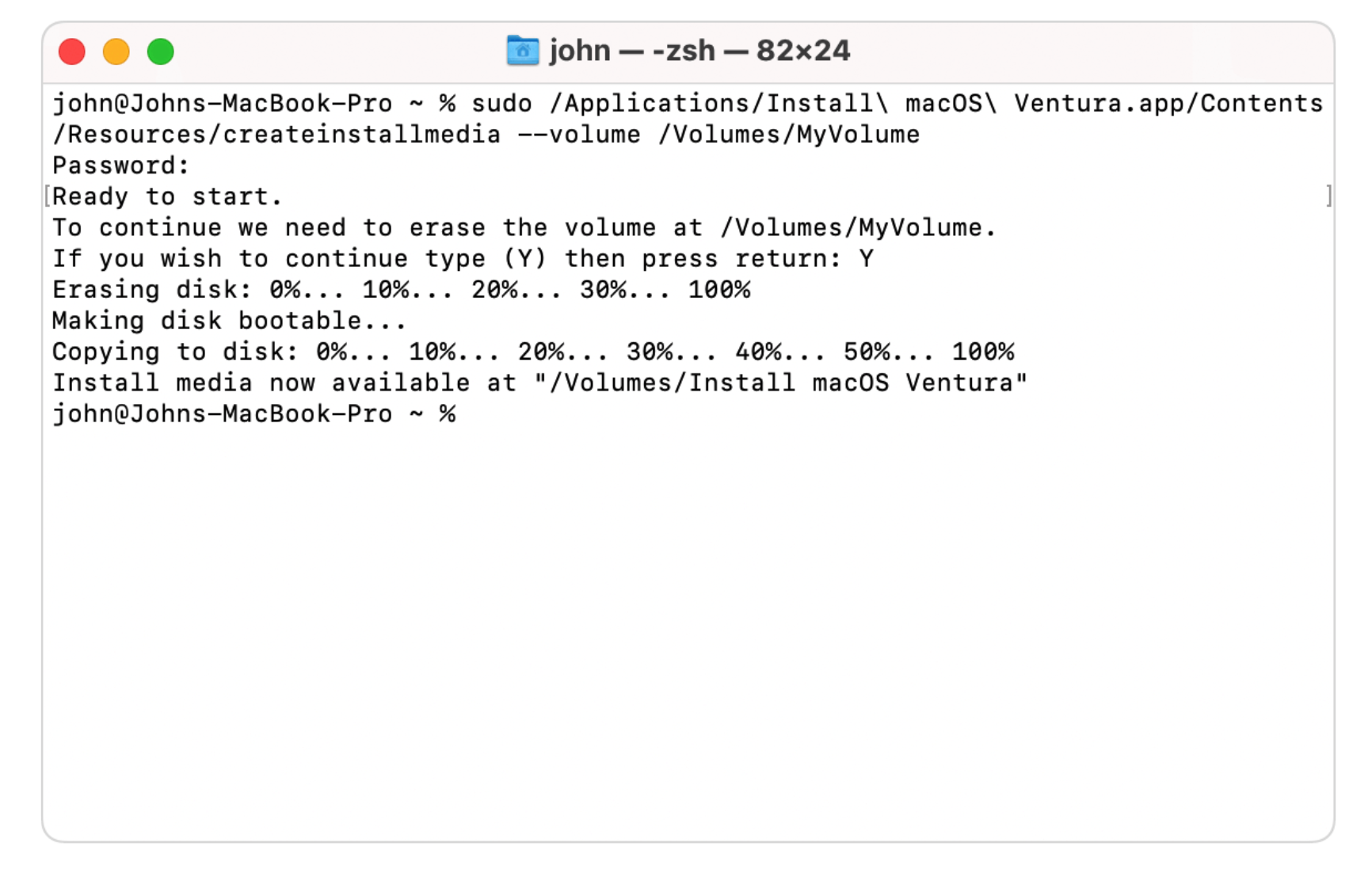
3. 시동 USB 보안 해제
1) Monterey(몬테레이)로 다운그레이드를 할 Mac에 시동 USB를 연결한 상태로 재부팅합니다.
재부팅 즉시 command+R를 눌러 복구 모드로 진입합니다. 상단 [유틸리티-시동 보안 유틸리티]를 클릭합니다.
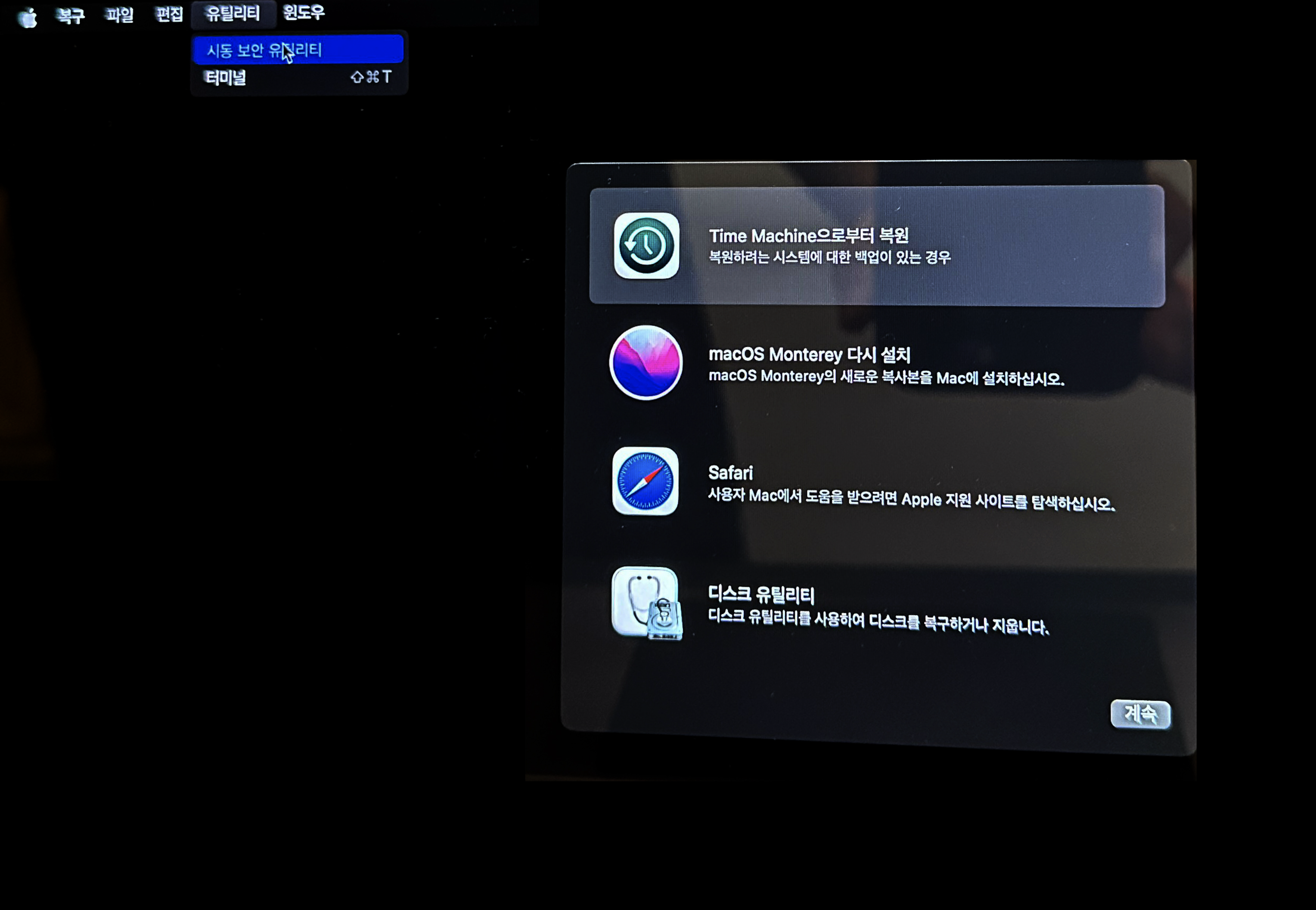
2) 암호 입력후 [보안시동 : 보안없음] [허용된 시동 미디어 : 외부 또는 제거 가능한 미디어에서 시동 허용]으로 체크를 변경합니다.
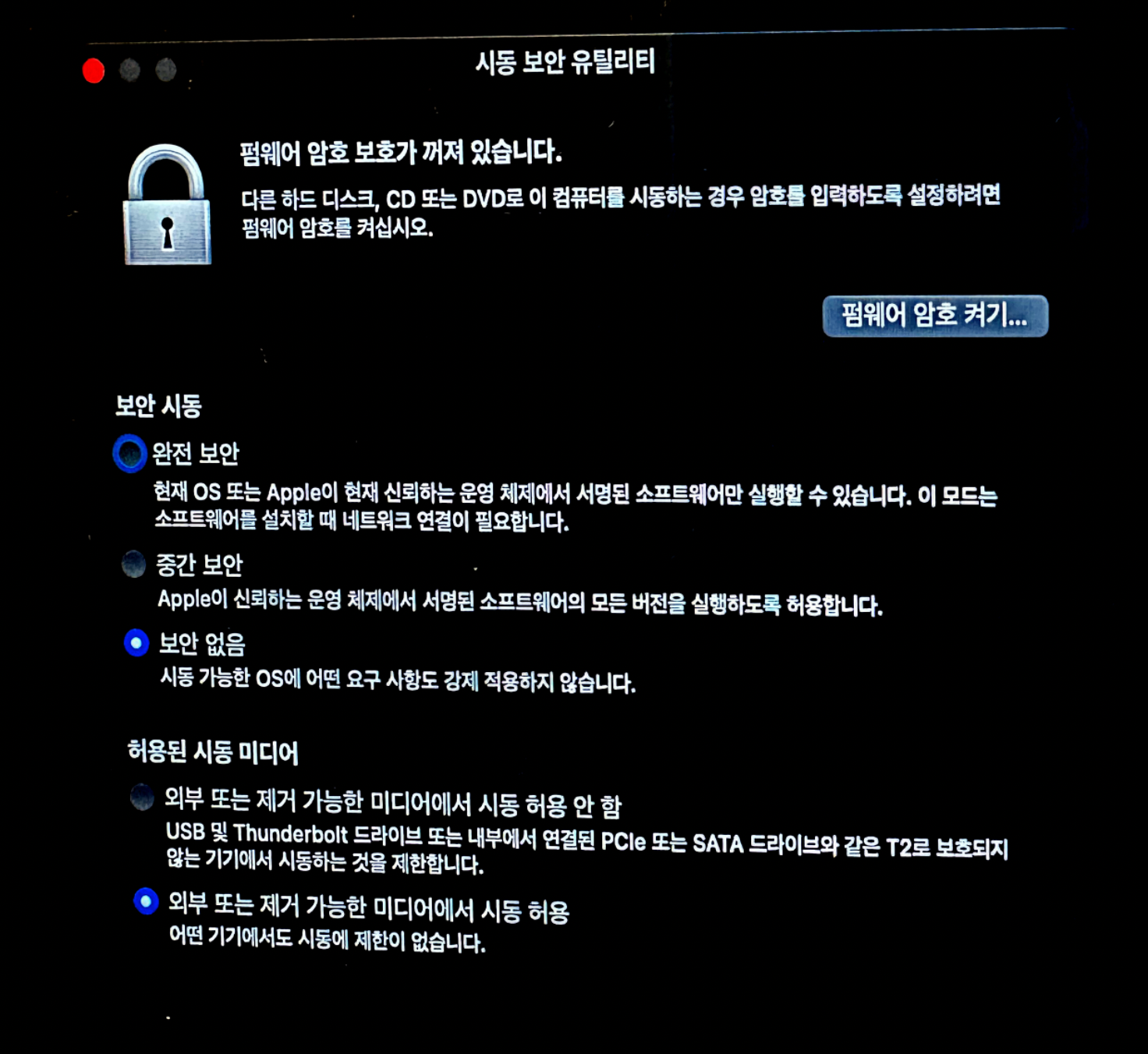
3) 창을 닫고 뒤로 돌아갑니다.
4. 기존 Ventura(벤츄라) Macintosh HD 포맷
1) 가장 하단 4번째 디스크 유틸리티를 클릭합니다.
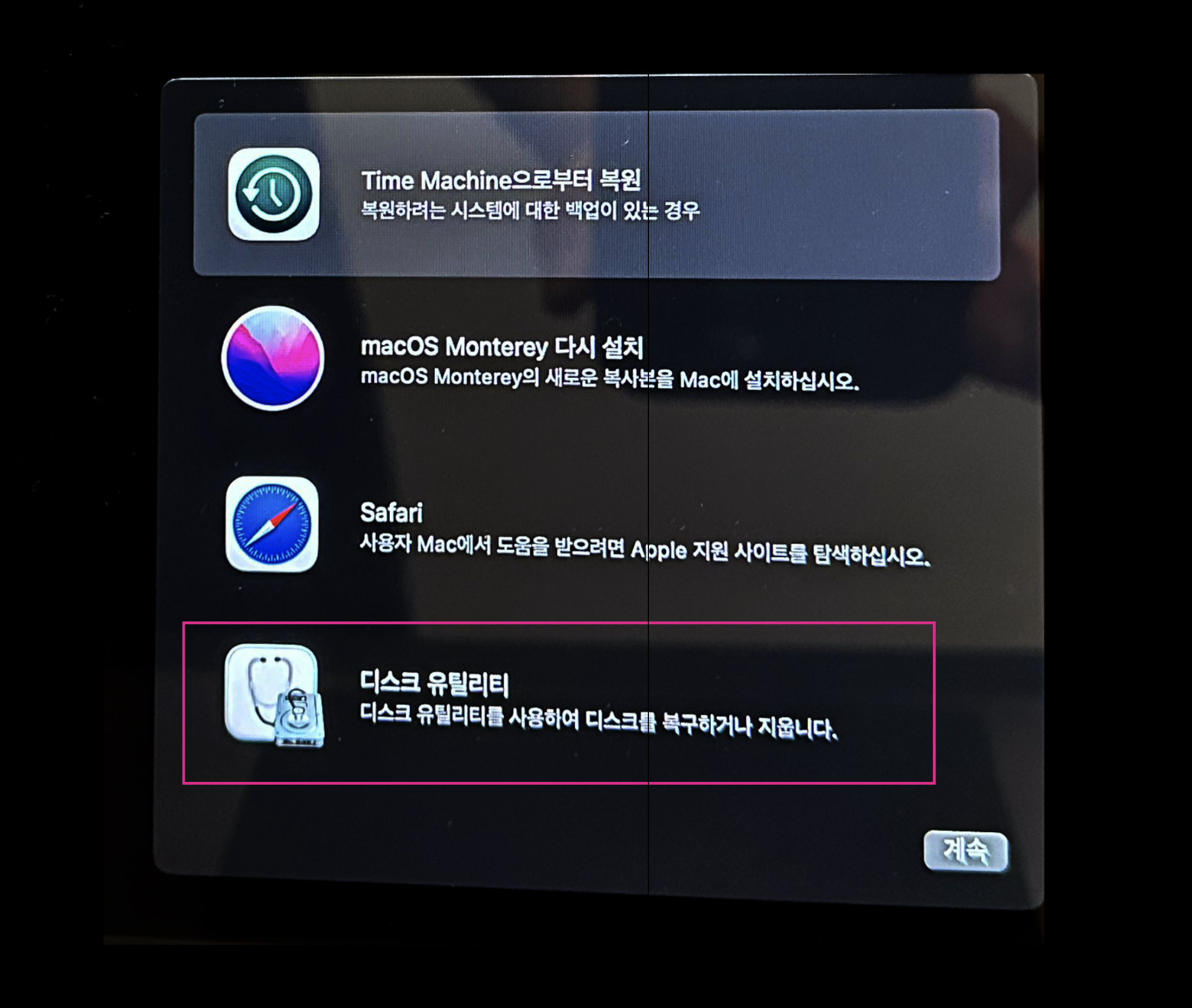
2) 내장 매킨토시 볼륨을 지우기(포맷) 합니다.
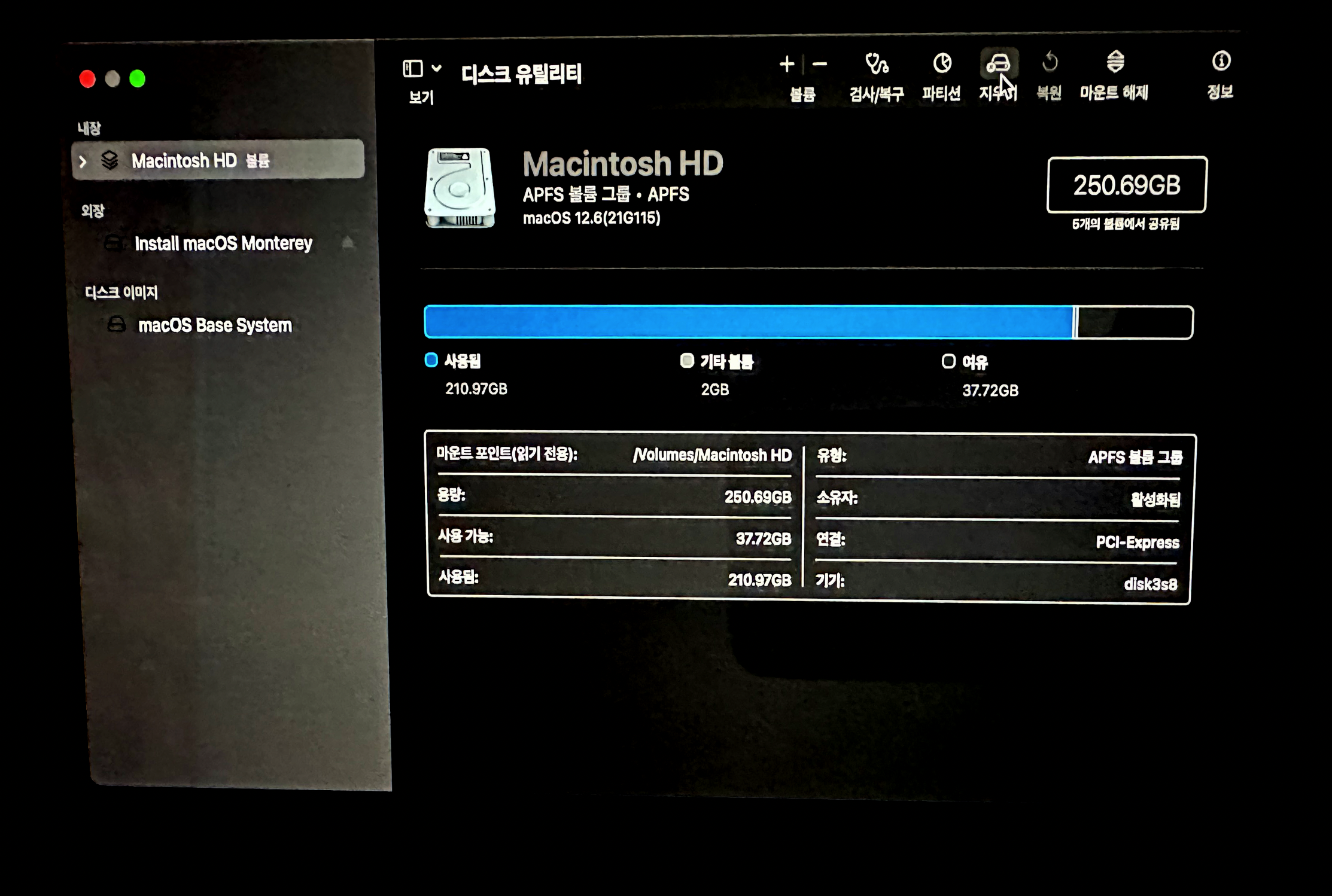
3) 포맷 완료 이후 재부팅합니다.
4) Mac 재부팅 즉시 option(alt) 키를 길게 누릅니다.
5) 부팅 가능한 Monterey(몬테레이) 볼륨이 나타나면 선택하여 설치를 진행합니다.
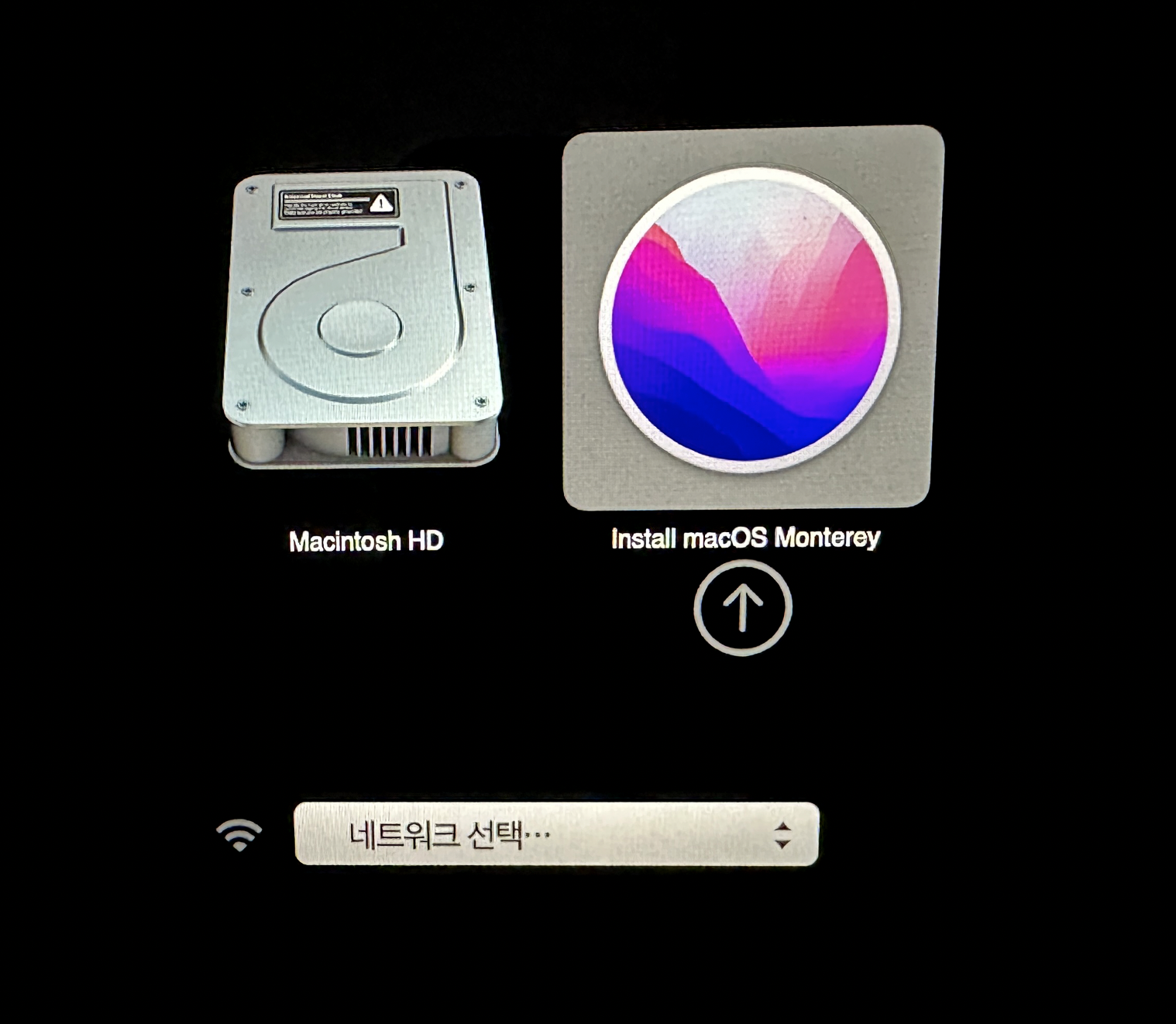
6) '계속'을 클릭하고 화면의 지침을 따릅니다. MacOS 다운그레이드가 완료됩니다.
'퍼펭꿀팁' 카테고리의 다른 글
| 고양이 알레르기 2달만에 치료 극복 방법! (with. 면역치료) (0) | 2021.09.04 |
|---|---|
| 쿠팡이츠 안전교육 시험 문제는? (1) | 2020.09.14 |
| 2020년 9월 별자리 & 띠별 운세는? (0) | 2020.09.04 |
| 아이폰 카메라 무음으로 1분만에 찰칵 셔터 소리 끄는 방법! (0) | 2020.07.18 |
| 아이폰&아이패드 최고음질 녹음 방법(with.아이패드프로4세대) (0) | 2020.05.02 |





댓글